Программа: Adobe Photoshop
Автор: Pulse
Источник: http://emotiondigital.artbb.ru
При удалении фона бывает сложно вывести чёткую границу - вырезание чрезмерного количества мелких элементов по периметру занимает огромное количество времени. В особенности, если вы пользуетесь лассо или пером. Не всегда получается аккуратно и качественно. Тут приходит на помощь фильтр, под названием Extract (извлечь).
Скачать фильтр
Следует отметить, что в PS, следующих после версии cs 3, его нужно загрузить отдельно (C:\Program Files\Adobe\Adobe PhotoshopCS5\Plug-ins\Filters)
На cs 3 "извлечь" можно вызвать нажатием горячих клавиш - Alt+Ctrl+X
На последующих: Фильтр - Extract (Извлечь) или Filter > Extract (для английской версии)
Открываем интересуюшее нас изображение Сtrl+O. Моей моделью стала Мила Йовович. Поэтому выражаю ей благодарность за те лишения (в прямом смысле слова), которые ей предстоит перенести в этой работе:)
Вызываем фильтр Extract (cм. выше)
Перед нами стоит задача отделить Милу от фона, не повредив причёски.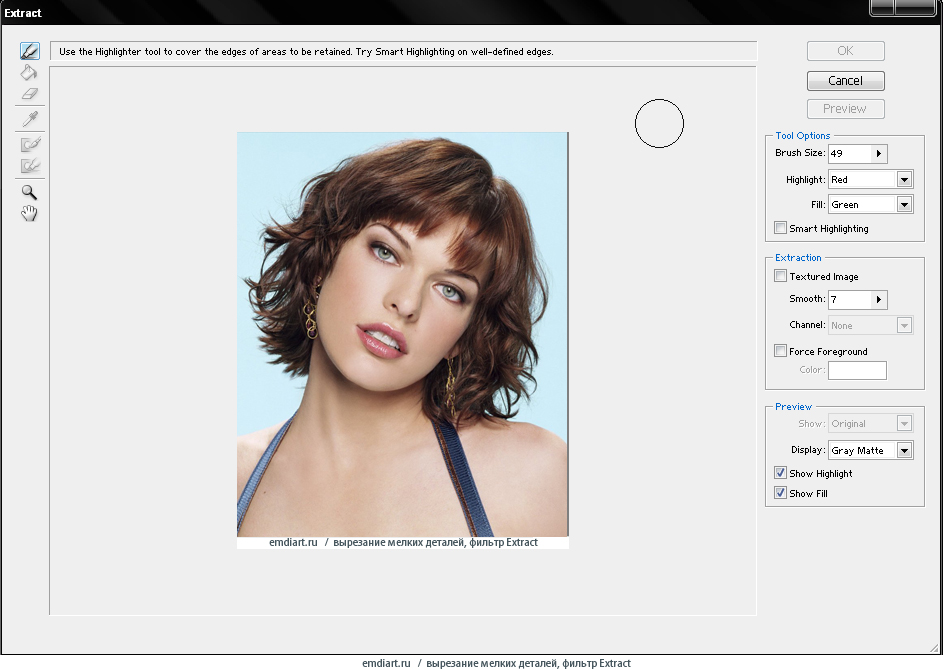
Сейчас я немного углублюсь в объяснение функций сего фильтра, а затем приступлю к вырезанию.
Принцип действия фильтра "Извлечь" заключается в поиске линии наибольшего контраста, которую программа считает границей объекта, на этой основе происходит отделение объекта от фона изображения.
Extract предусматривает: обозначение полосы, в которой фильтр должен найти линию наибольшего контраста, указание части изображения, которая должна быть оставлена на слое, и части, которую следует удалить, а также просмотр результатов и устранение погрешностей.
Рассмотрим панель инструментов этого фильтра. Они пронумерованы на скриншоте.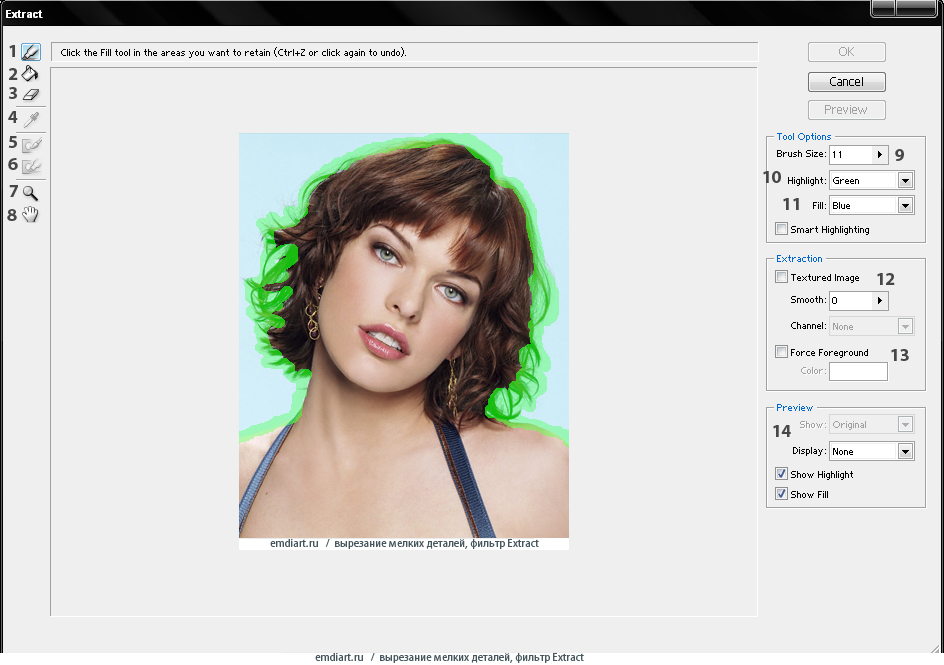
1. Инструмент Edge Highlighter - Подсветка краёв, обычно стоит по умолчанию, поэтому вы сразу можете приступить к выделению нужной области.
2. Инструмент Fill Tool - Заливка. Используется по окончании обводки контура.
3. Eraser - Ластик. Для удаления контура.
4. Eyedropper - Пипетка. Для определения нужного цвета. Обычно используется в совокупности с инструментом Force foreground.
5. Cleanup Tool - Очистка - кисть, повышающая прозрачность пикселей. Доступна только после включения режима "Preview".
6. Edge Touchup Tool - Обработка краёв - маркер, восстанавливающий пиксели по контуру. Также доступен только после включения режима "Preview". Инструмент частично переводит непрозрачные пиксели в прозрачные или делает их полностью непрозрачными.
7. Zoom - Масштаб - для увеличения нужной области.
8. Hand Tool - Рука - создана для перемещения холста (если вы до этого использовали масштабирование)
***
9. Brash Size- Размер кисти - двигаем ползунок вправо для увеличения размера кисти, соответственно влево - для уменьшения.
10. Highlight - Цвет подсветки краёв. Вариабельно.
11. Fill - Цвет заливки. Также вариабельно.
12. Textured image - Тектурирование изображения. Smooth в этой области - сглаживание.
13. Force foreground - Использовать основной цвет. Вариабельно.
14. Настройки превью. Для простоты работы следует поставить оба флажка - на подсветке краёв и на заливке.
Для того, чтобы продолжить вырезание с фона, нужно выделить фрагмент (на скриншоте выше я уже обвела нашу модель). Выделение производится с помощью инструмента Edge Highlighter - Подсветка краёв (диаметр Brush Size - размер инструмента можно изменять в зависимости от сложности края изображения, чем меньше размер - тем качественнее результат).
Если обводка выполнена неверно, нужно взять инструмент Ластик (Eraser), стереть погрешность и прорисовать маркером снова. После того, как изображение выделено (контур обводки должен быть замкнутым), выбираем инструмент Fill Tool (Заливка) и кликаем в центре выделенного фрагмента, внутри обводки. Если все сделано правильно, данная область выделяется прозрачным голубым цветом (по умолчанию). 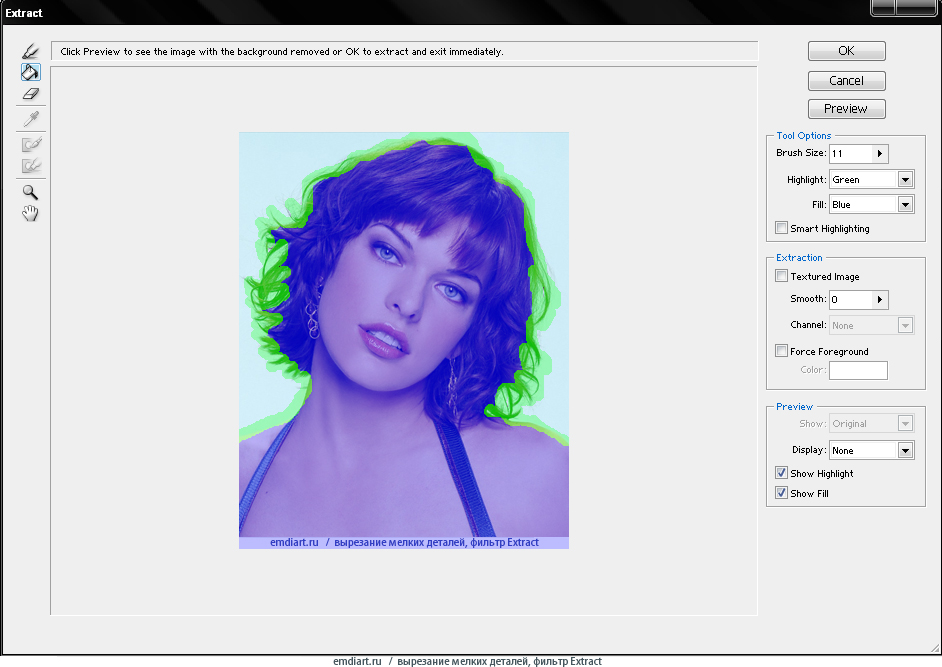
Теперь можно предварительно посмотреть результат извлечения фрагмента посредством нажатия на кнопку "Preview" в левой панели фильтра.
Появились две опции: Cleanup Tool - Очистка и Edge Touchup Tool - Обработка краёв. Их можно использовать в случае, если контуры вырезанного фрагмента получились неровными и требуют дополнительной обработки.
В случае, если нужно вернуться к редактированию контура, выбираем Edge Highlighter - Подсветка краёв, и кликаем на контуре объекта. Кант снова станет видимым.
После проделанных операций, занимающих обычно не более трёх минут (в зависимости от сложности ), кликаем на ОК и получаем изображение, отделённое от фона.
Мила выглядит так: 
Задача выполнена неплохо. Причёска осталась нетронутой. Для чистоты эксперимента я помещу её на белый фон: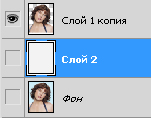
--
Фильтр Extract очень хорошо подходит для фотографий/картинок с однотонными фонами, высокой контрастностью и, как и любой другой фильтр, хорошим качеством изображения.
Отделённое от фона изображение легче использовать для создания коллажей и других визуальных презентаций.
Удачи!


 Эпиграф в стиле tumblr (перевод windymind)
Эпиграф в стиле tumblr (перевод windymind)



























