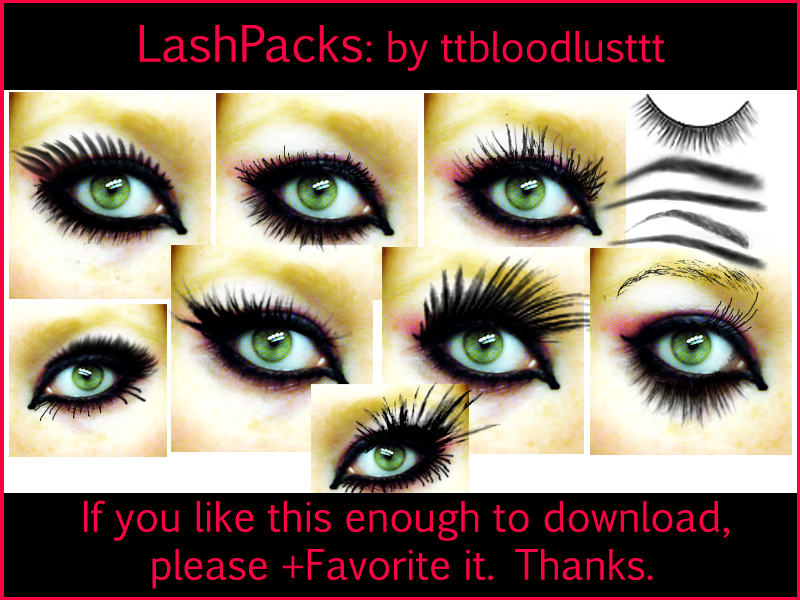Программа: Adobe Photoshop
Сложность: универсал
Автор: Pulse
Источник: http://emotiondigital.artbb.ru
Время выполнения: ~ 1-2 часа

Прежде, чем начать, хотелось бы приложить несколько кадров и постеров из фильма, дабы вспомнилось и вдохновилось  Эти изображения можно использовать не только в качестве музы, но и как исходники (вырезать какую-либо деталь, изучить окрас и тому подобное).
Эти изображения можно использовать не только в качестве музы, но и как исходники (вырезать какую-либо деталь, изучить окрас и тому подобное).
#1, #2, #3, #4, #5, #6, #7, #8, ссылка на kinopoisk.ru
В этом уроке мы с вами постараемся максимально приблизить исходную фотографию к персонажу фильма "Аватар" Джеймса Кэмерона.
Замечу, что фото сделано знаменитым фотографом Emrah Altınok, девушку, которую мы будем преображать, зовут Gizem Selimoglu.
Приступим.
Открываем фотографию в PS. Сtrl+O
Дублируем слой (чтобы можно было вернуться к первоначальному состоянию в любой момент)
Выделяем инструментом "лассо" (lasso) область носа.
Можно скопировать его на новый слой, а можно оставить на дубликате.
Далее: Редактирование - Трансформирование - Деформация (Edit > Transform > Warp). Растягиваем нос так, чтобы он стал очень широким как минимум в районе переносицы. 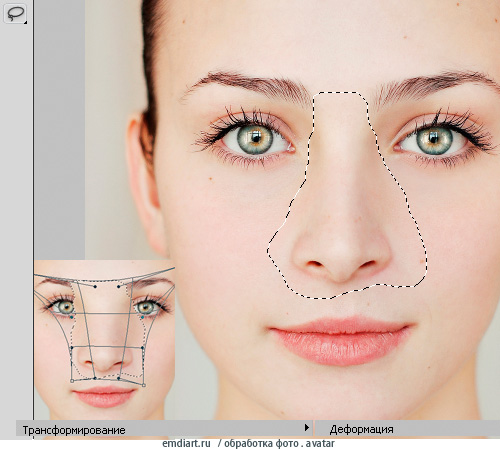
Применяем маску слоя (layer mask) и подтираем ластиком (Eraser) лишние участки.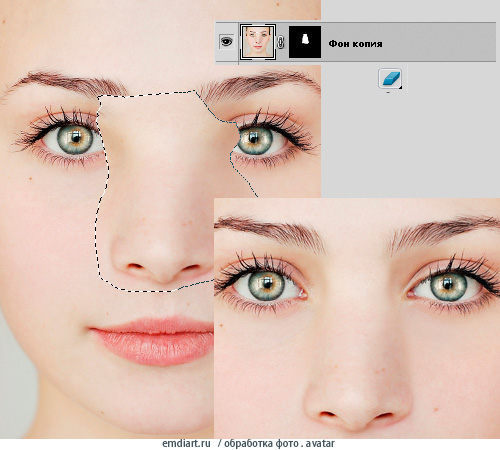
Сделаем нашей героине лирическое лицо - приподнимем и развернём брови.
Выделяем, опять же, лассо (lasso) нужный участок и применяем Свободное трансформирование (Free Transform) Ctrl+T, удерживая клавишу Shift.
Проделаем эти манипуляции с обеими бровями, добавляя к ним маски слоя, на которых сотрём лишние участки тем же ластиком.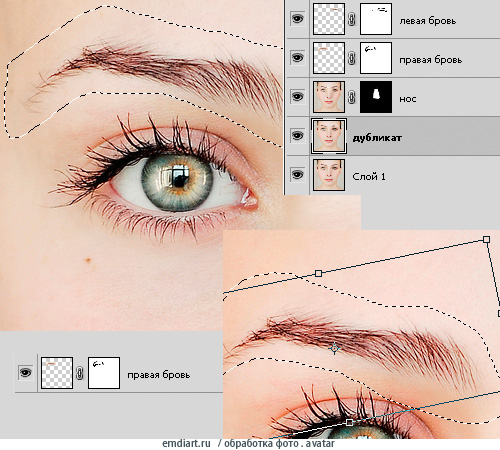
Не забываем в процессе подписывать слои, чтобы не запутаться.
Когда я развернула брови, у меня появились неприятные стыки со старым слоем. Поэтому я создала новый слой между "дубликатом" и "носом", на котором аккуратно закрасила мягкой кистью (brush) огрехи.
Посмотрев на аватара Джеймса Кемерона, можно наблюдать, что брови состоят не из отдельных волосков - они очень гладкие и сливаются с кожей, без выступов.
Проделаем это издевательство с Gizem 
Вернёмся к слоям "брови" и по отдельности применим к ним Фильтр - Шум - Медиана (Filter-Noise-Median), выставим настройки до образования следующего эффекта: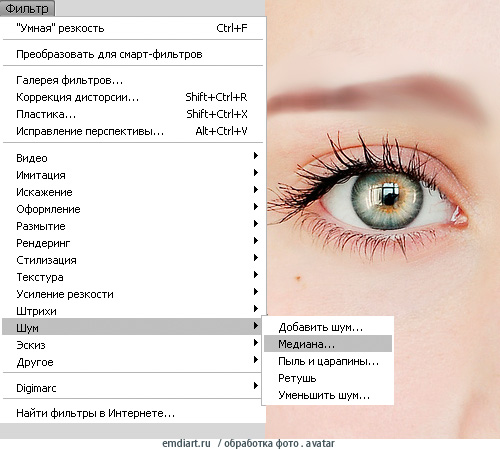
Теперь увеличим глаза.
Выделим область с глазом лассо, скопируем её и поместим на новый слой.
Применим Свободное трансформирование (Free Transform) Ctrl+T, конечно же, удерживая клавишу Shift.
То же самое делаем и со вторым глазом.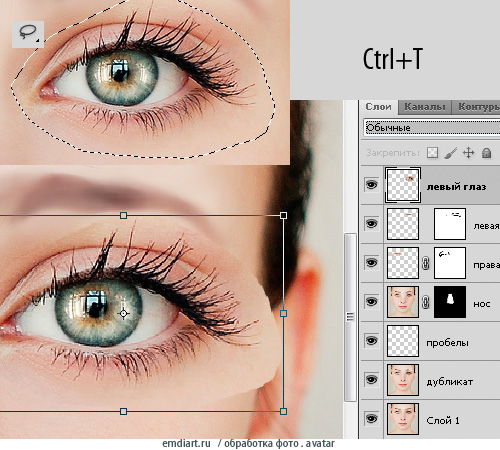
Изменим наклон внутренних уголков глаз, выделяя их на созданных слоях и копируя на новые. Деформируем их: Редактирование - Трансформирование - Деформация (Edit > Transform > Warp) так, чтобы уголок оттягивался вниз.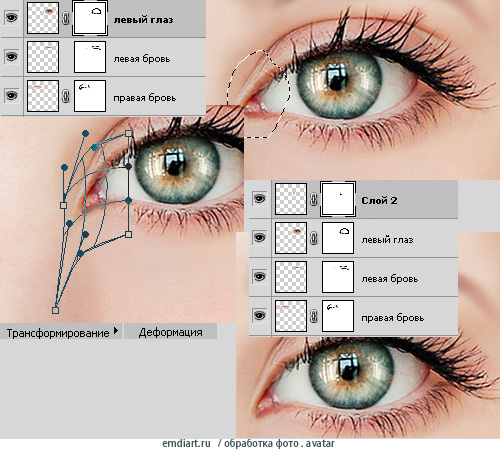
Создаём маски слоя (Add Layer Mask) к вышеперечисленным слоям и удаляем огрехи ластиком.
Нужно расположить увеличинные глаза в соответствии с переносицей. Поэтому ненадолго изменим режим наложения (урок) на "Затемнение" (Darken) или уменьшим непрозрачность у слоёв с уголками глаз и самих, собственно, глаз.
Поставим деформированный слой с глазом к слою нетрансформированному - зрачок к зрачку. Передвигайте слои с глазами и уголками глаз вместе (для этого можно связать слои - урок)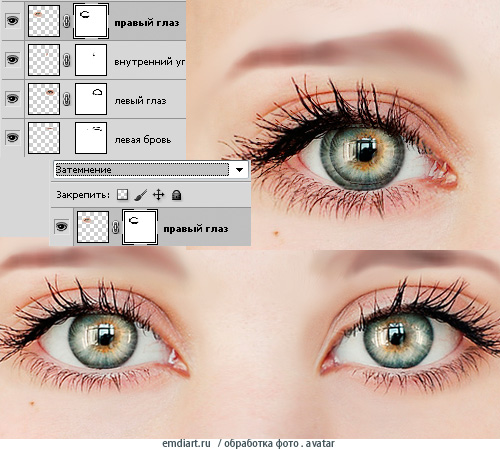
Выставим режим слоя на "Обычный" (normal), когда задача выполнена. Снова убираем огрехи с помощью уже имеющихся масок и ластика.
Перейдём к деформации губ. У аватаров-девушек губы пухлые. Попробуем это реализовать на фотографии.
Скопируем их на новый слой, всё так же выделив лассо (lasso) и по старой схеме: Редактирование - Трансформирование - Деформация (Edit > Transform > Warp). Создадим и для этого слоя маску и сотрём лишние детали.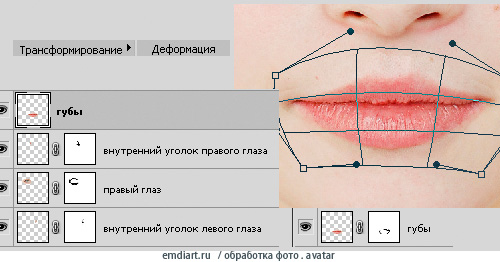
Снова займёмся глазами.
Выделим с помощью инструмента "Овальная область" Elliptical Marquee (M) круг с зрачком и радужкой. Скопируем на новый слой (ctrl+Shift+N). Увеличим - Ctrl+T (Свободное трансформирование), немного оттянем, зажав клавишу shift.
То же самое нужно сделать и с другим зрачком.
Удалить лишнее снова поможет маска слоя (Add Layer Mask).
Выделим увеличенный зрачок, кликнув по миниатюре слоя при зажатой клавише Сtrl и закрасим кистью (brush) в цвет #ffe6b4
Если на вашей фотографии глаза у персонажа тёмные, - сначала обесцветьте их (Ctrl+U ; Насыщенность=0)
Режим наложения включим на "Перекрытие" (Overlay)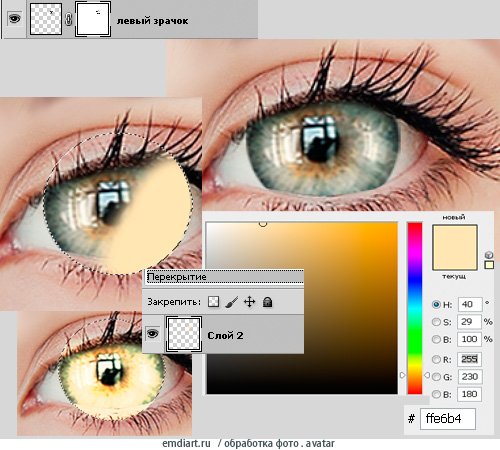
Снова обратимся к маске и уберём ненужные пиксели.
Теперь творчество и самодеятельность - рисуем:)
Рисуем на новом слое. Чёрной мягкой кистью очень маленького диаметра. Линии. На обоих глазах поверх предыдущего слоя.
Применяем к линиям размытие по Гауссу (Фильтр>Размытие>Размытие по Гауссу ; Filter>Blur>Gaussian Blur) с настройками соответственно скриншоту и переключаем режим на "Перекрытие" (Overlay).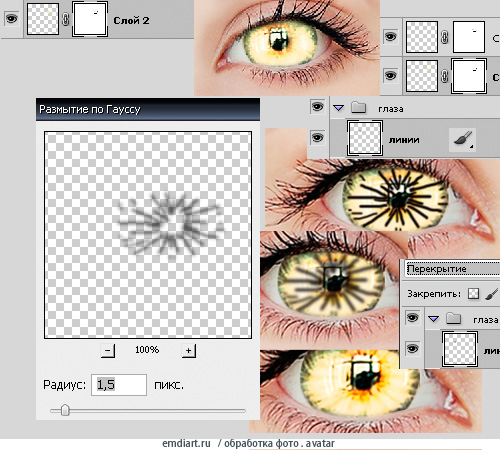
Обведём глаза всё той же кистью, размоем немного по Гауссу (Gaussian Blur) и также поставим "Перекрытие" (Overlay). Я проделала сие действие на новом слое.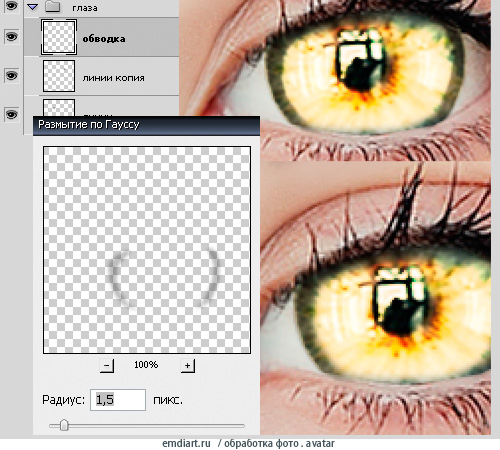
Хоть ресницы у Gizem шикарные, я добавила кистей (кашу маслом не испортишь)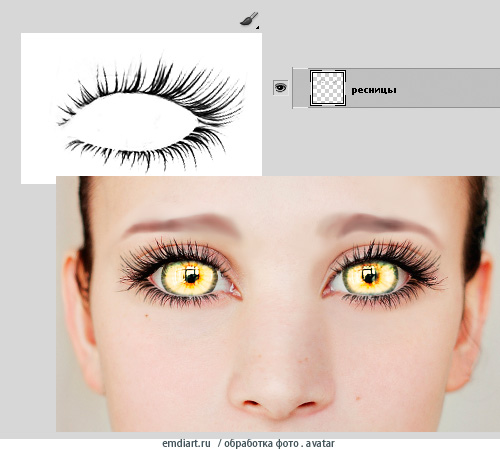
На выбор для скачивания:
Одним архивом можно скачать здесь
Первый этап завершён. Я создала две папки. В первую поместила деформации, во вторую игру с цветами и всё остальное: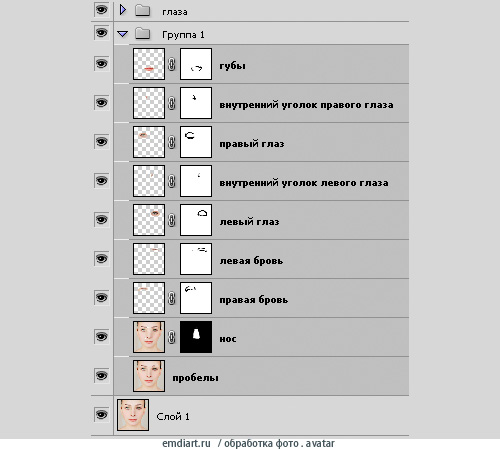
Здесь можно выполнить сведение, объединив все слои. Можно просто скопировать совмещённые данные, чтобы не потерять весь прогресс:
Делаем синий скинтон.
Новый слой - Заливка цветом (Ctrl+Shift+N ; F5)
Цветовая гамма - любая в районе синего-голубого цветов.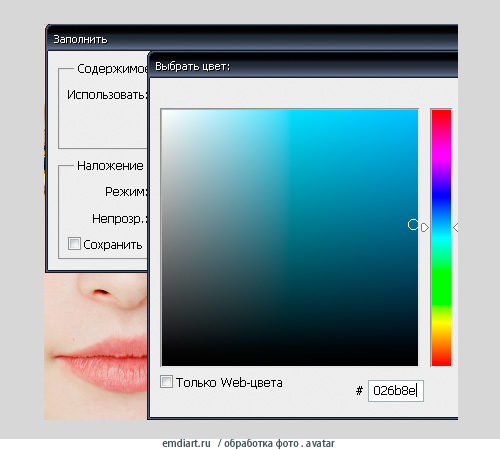
Ставим на "Цветовой тон" (Hue), создаём маску, стираем на маске области глаз.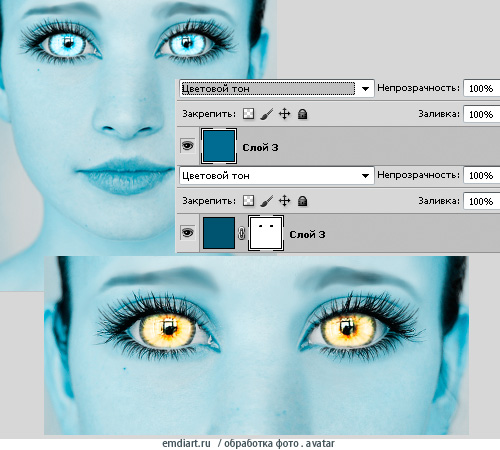
С губами поступаем следующим образом:
Берём мягкую серую или чёрную кисть (с непрозрачностью в 25-50% и небольшим диаметром) и на маске слоя рисуем губы заново, обводя имеющиеся.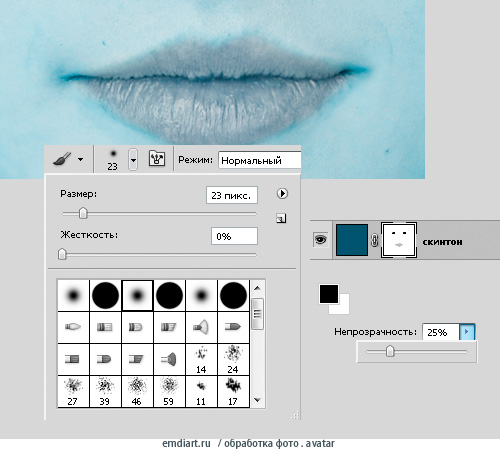
Я неоднократно повторялась, что очень люблю аккуратность. Поэтому следующее действие вы можете не повторять, воспользовавшись той же кистью и недрожащими руками.
Я же взяла перо Pen Tool (урок 1 и урок 2), обвела контур губ, выделила и выполнила:
1. обводку внутри размером в 4 пикселя чёрным цветом
2. обводку снаружи того же размера белым цветом
3. всё это на одном новом слое
4. размыла по гауссу (Gaussian Blur)
5. поставила на "Перекрытие " (Overlay)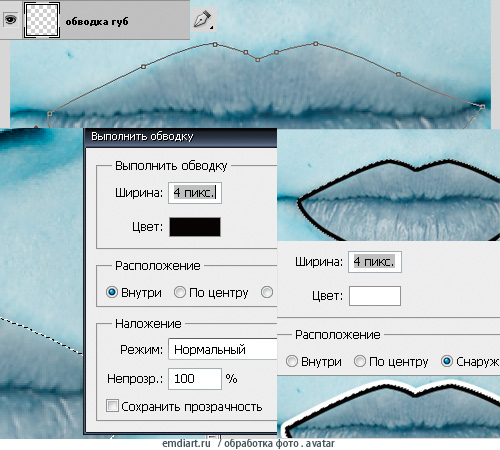
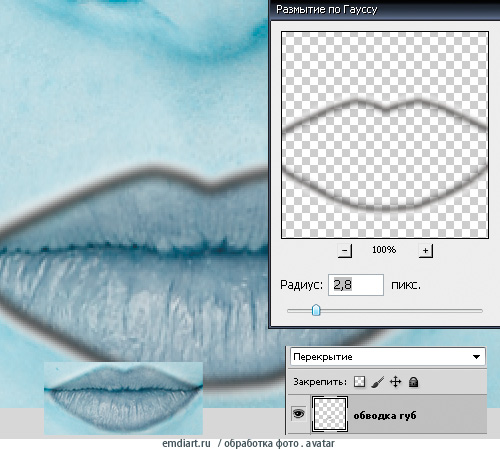
Нужна реалистичность. Берём кисть и на новом или этом же слое (как вы уже догадались, режим наложения будет Overlay - Перекрытие) рисуем нечто подобное чёрным и белым цветом: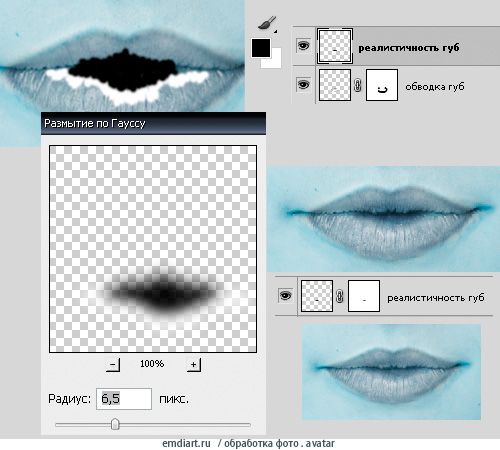
На маске можно убрать перебор цветов, изменить прозрачность, режим наложения - дело творческое.
Ещё одна фаза завершена.
Сделаем чёрный фон. Для этого можно взять кисть и закрасить всё, включая уши, кроме шеи и лица.
Я как обычно обратилась к перу. Выделила - инвертировала (Выделение> инверсия; Select>Inverse ; Shift+Ctrl+I) залила цветом #000000 на новом слое поверх всех слоёв.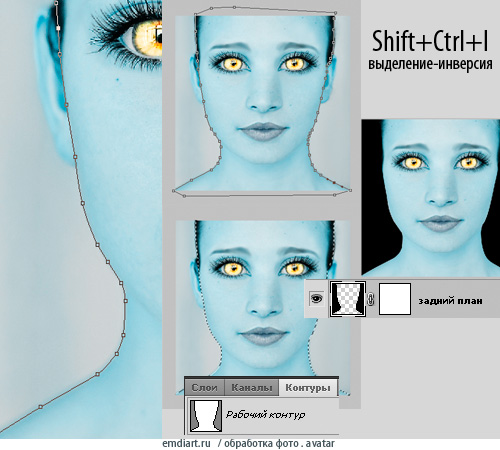
Наконец-то добрались до волос.
Я взяла за основу вот этот исходник и вырезала с него шевелюру вместе с ушками.
Дублировала и развернула. Edit > Transform>Flip Horizontal (Трансформирование - Отразить по горизонтали)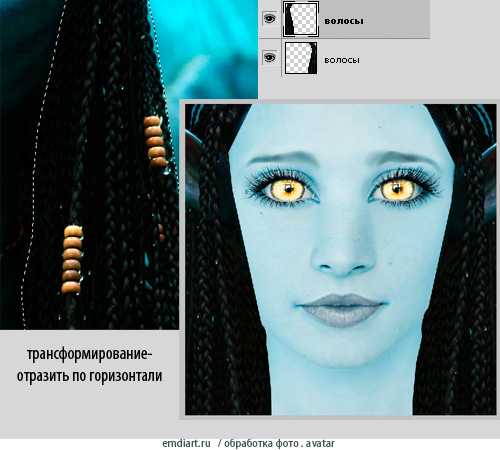
Несколько раз скопировала слои, вырезала новые элементы, стёрла погрешности, прибегая к маскам.
Процесс творческий.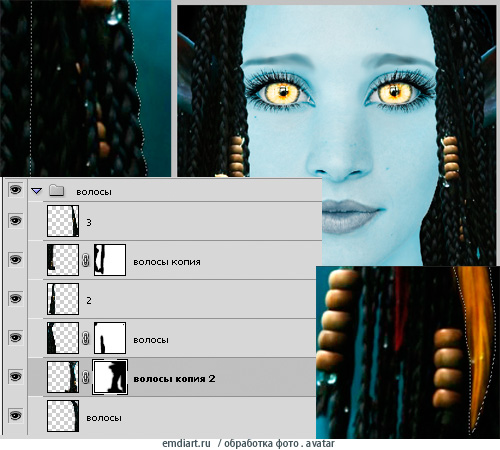
Затемним нашу героиню уровнями (levels)
Не забываем стереть глаза (и, в принципе, можно губы)
Добавим теней от волос. Ctrl+Shift+N
С учётом, что дело, опять-таки, на вкус и цвет, слои с тенью можно дублировать и менять режимы наложения.
Для того, чтобы тень легла более реалистично, возьмём чёрную мягкую кисть и зарисуем волосы, захватив немного лица и шею. Размоем по Гауссу (Gaussian Blur) и поменяем режим наложения.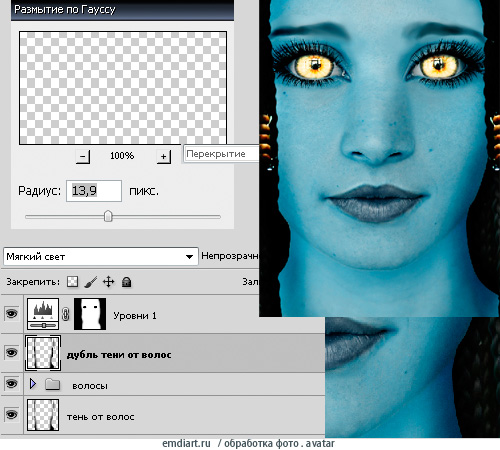
Сделаем фотографию более живой. Ctrl+Shift+N. Мягкой белой кистью прочертим несколько линий - на лбу, на скулах и на носу (здесь линия должна быть вертикальной и прямой). Снова размоем по Гауссу (Gaussian Blur) и переставим режим на "Осветление основы" (Color Dodge).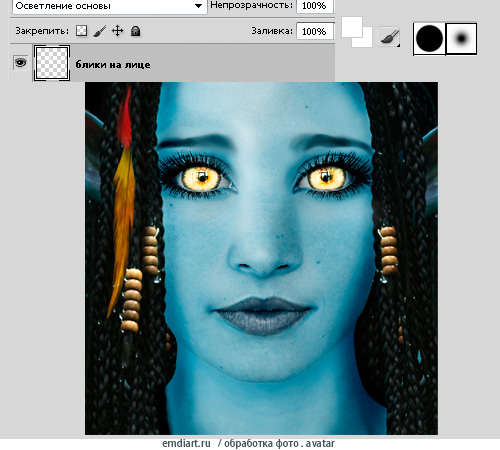
Теперь добавим теней.
Создадим новый слой и чёрной мягкой кистью затемним участки глаз и одну сторону носа. Режим наложения - "Яркий свет" (Vivid Light).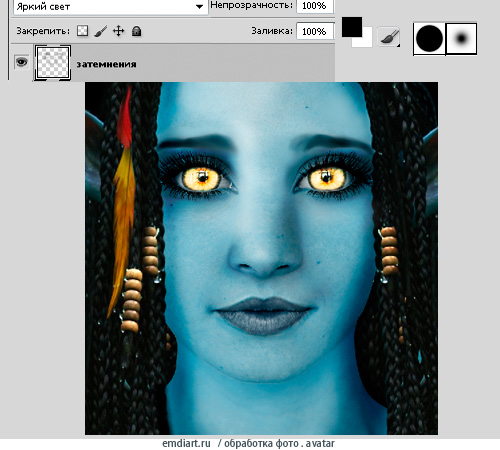
Рисуем нос, подобный носу аватара.
Тёмной кистью маленького диаметра (на новом слое) прочертим линию, переставим её на "Перекрытие" (Overlay)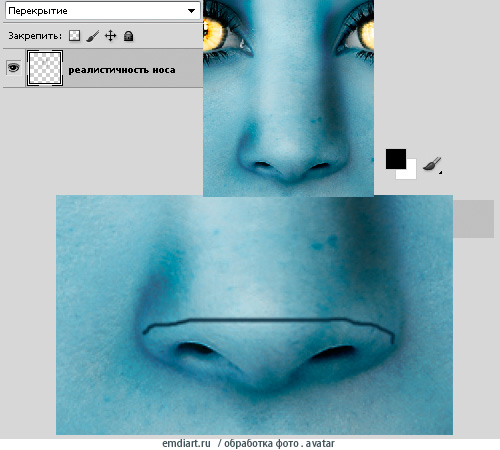
Изогнём по необходимости деформацией (Редактирование - Трансформирование - Деформация (Edit > Transform > Warp)) и закрасим оттенками синего (их можно взять пипеткой (Eyedropper) с губ) мягкой кистью на новом слое. Размываем немного по Гауссу (Gaussian Blur) и меняем непрозрачность (opacity) на 50-55 %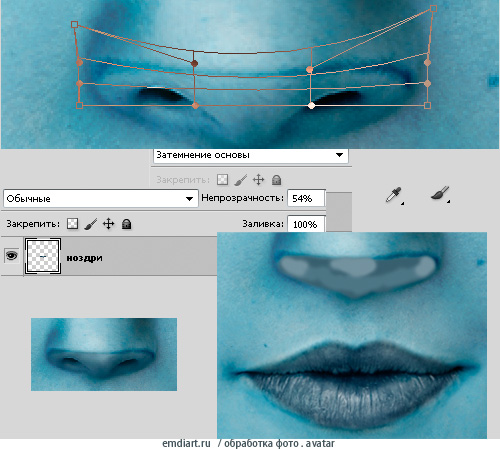
Здесь можно снова свести все слои, или же оставить прогресс, скопировав совмешённые данные.
Лассо (lasso) выделяем область носа, копируем на новый слой (Редактирование - Скопировать совмещённые данные)
Деформируем так, чтобы ноздри стали меньше и более прижимались к лицу, опускаем кончик носа: Редактирование - Трансформирование - Деформация (Edit > Transform > Warp)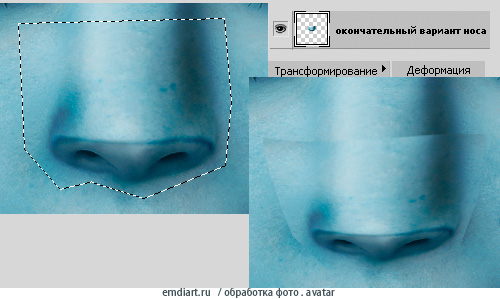
На маске слоя можно удалить огрехи ластиком.
Завершающие шаги.
Ноносим боевой раскрас.
Синей кистью на новом слое (оттенок можно так же взять с губ или носа) проводим несколько линий - на лбу к носу и на скулах вниз, к подбородку. Окрас можно сделать любой, руководствуясь собственной фантазией или кадрами из фильма. Режим наложения "мягкий свет" (Soft Light).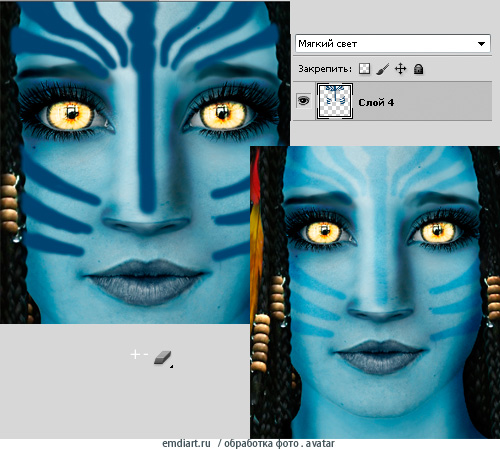
Мягким ластиком большого диаметра можно пройтись прямо по слою, стирая чересчур яркие линии.
Настало время света. Добавим блёсток. Мягкой очень маленького диаметра (2-4 пикселя) кистью на новом слое рассыпаем белые точки. Вызываем окно стиля слоя двойным кликом по слою и выставляем внешнее свечение (Layer-Layer Style-Outer Glow). Меняем его на "Перекрытие" (Overlay)
Концентрируем скопление блёсток на лбу и на носу.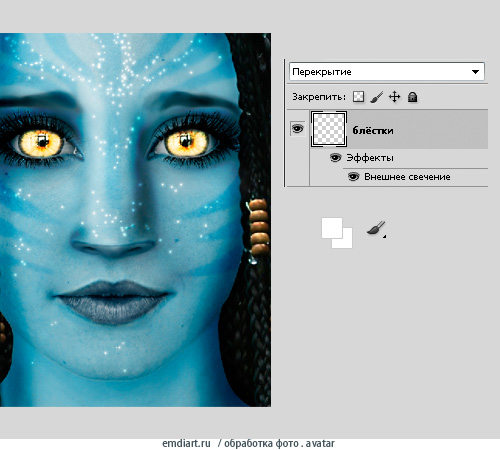
Ctrl+Shift+N
Заливаем слой стандартной текстурой, переставляем на "мягкий свет" (Soft Light), убавляем непрозрачность (opacity) до 25-30%, делая героиню более натуральной. На маске слоя подтираем области глаз, рта, носа и (по желанию) волос.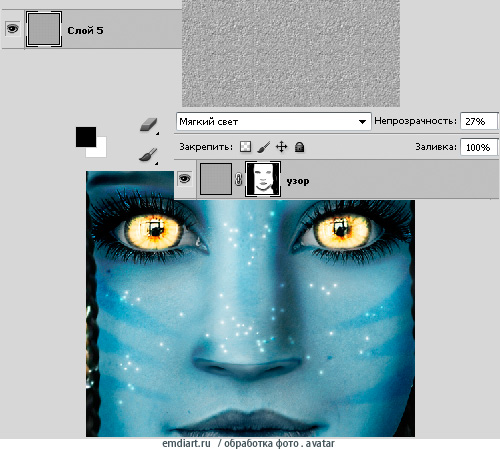
Сводим слои.
Инструментом "Палец" (Smudge) очень маленького диаметра (в 2-5 пикс), мягким, с небольшой интенсивностью в 30-40% размазываем волосы, выдвигая их слегка на лицо - добиваемся какой-никакой реалистичности. Всё это можно проделать на дубле слоя со сведением.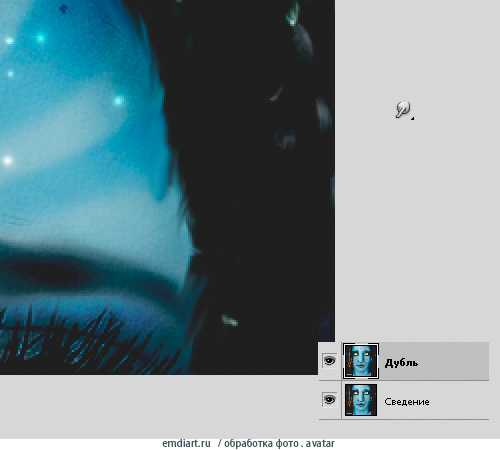
Если хотим ещё больше затемнить волосы для большей убедительности, - наносим мягкой чёрной кистью на новом слое мазки на волосах, залезая чуть на лицо. Меняем режим наложения на "Мягкий свет" (Soft Light) и убавляем непрозрачность (opacity) до 50% 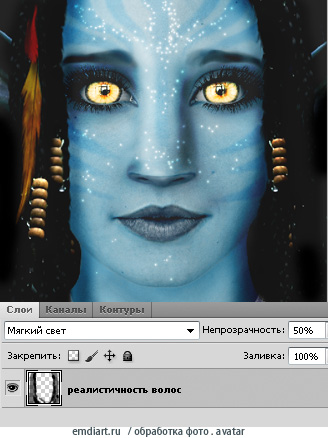
Аватар готов 
Нажмите на изображение, чтобы увидеть его в полный размер
Вы можете скачать psd моей работы и разобраться, что к чему, "изнутри". Весь прогресс сохранён, без сведений.
P.S. Я знаю, что у вас получится лучше, чем в уроке:)


 Эпиграф в стиле tumblr (перевод windymind)
Эпиграф в стиле tumblr (перевод windymind)