Программа: Adobe Photoshop
Практика
Автор: Pulse
Источник: http://emotiondigital.artbb.ru
За что я люблю фотошоп? За то, что в этом редакторе можно прийти к одной цели разными способами. В этом уроке я расскажу, как очень быстро закруглить углы у нужной картинки. Возможно, большинство пользуется тем же методом, что и я, но тем не менее.
Выбираем исходник (Ctrl+O). В моём случае, это банка колы (навязчивая идея, когда такая жара  )
)
Превратите закрепленный задний план в слой, кликнув по нему два раза на панеле слоев.
Теперь приступаем к закруглению краёв картинки. Для этого возьмём инструмент "Прямоугольник со скруглёнными краями" (U)/Rounded Rectangle Tool и выставим в верхней панели значения:
- радиус/radius: от 15 пикселей и выше (в зависимости от размера картинки).
- в наборе инструментов вверху выбираем "контуры"/Paths.
Затем выделяем нужную область. Обычно я оставляю приблизительно 1 пиксель от края документа, либо стараюсь провести контур впритык.
Далее можно пойти двумя путями, кому -как удобнее (с использованием горячих клавиш и без них):
1 путь. открываем вкладку Контуры/Paths (вызвать вкладку можно посредством нажатия: Окно - Контуры/Window-Paths) - Загрузить контур как выделенную область/ Load path as a selection;
нажимаем правую кнопку, выбираем инверсия/ Inverse.
2 путь. открываем вкладку Контуры/Paths, кликаем по миниатюре контура левой кнопкой мыши при зажатой клавише ctrl , а затем shift + ctrl + I (или Cntr+I ) (Выделение - инверсия/Select - Inverse)
после произведённых манипуляций нажимаем клавишу DELETE. Выделенная область уберётся.
Сохраняем в .png формате. Либо в png-24 при сохранении для веб и устройств ....
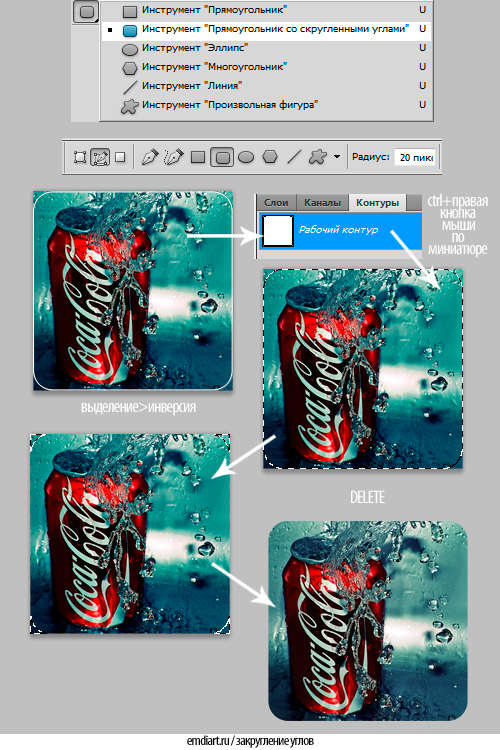

Как вариант, скругление краёв можно производить не по всему исходнику, а допустим, в двух углах.
Для этого нужно выполнить те же манипуляции, за исключением выбора инверсии и преждевременным удалением ненужных частей 
Выделив контур, берём инструмент "Быстрое выделение" (W)/Quick Selection Tool, в верхней панели отметим "добавить к выделенной области"/Add to Selection.
Растянем по нужным углам выделение, проведя по ним левой кнопкой мыши.
Опять-таки, выделение - инверсия/Select - Inverse - DELETE.
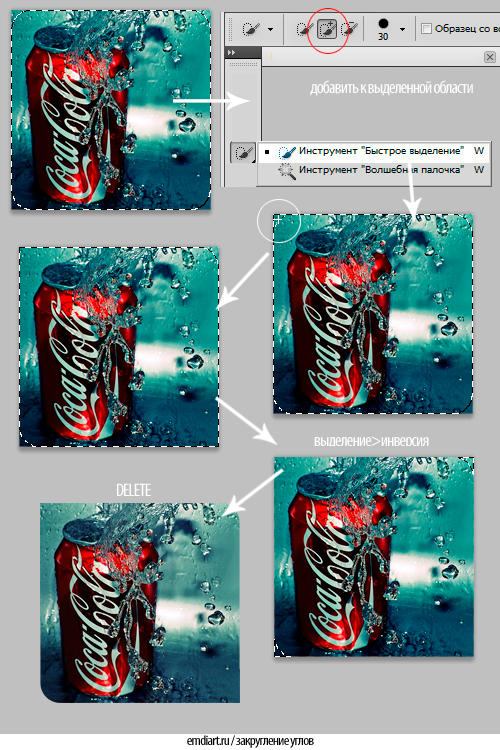

Экспериментировать можно в неограниченном количестве: удалять поочерёдно углы, частично убирать площади внутри картинок, накладывать текстуры и фоны, рамочки, колоры и прочие приятные безделушки.



 Эпиграф в стиле tumblr (перевод windymind)
Эпиграф в стиле tumblr (перевод windymind)



























