Программа: Adobe Photoshop CS3+
Сложность: легко
Автор: night-fate
Первоисточник: http://deviantart.com
Перевод: fuzzyfox
Источник: http://scrache.com
Время выполнения: ~ от 30 минут
Сегодня мы будем учиться накладывать и состыковывать фотографии. Результат очень интересный!
Материал:
замок
небо
водопад
Приступим.
1. Открываем изображение с водопадом:
Замка:
И при помощи инструмента Move (перемещение) перетащите изображение с замком на водопад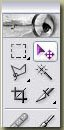

2. Далее изменим высоту холста Image-Canvas Size. Используя инструмент Crop (кадрирование), выделяем нашу область с изображением и идем Image-Crop (Изображение-Кадрировать) чтобы обрезать лишнее.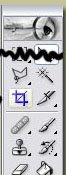
3. Выбираем слой с замком и отразим его горизонтально Edit-Transform-Flip Horizontal: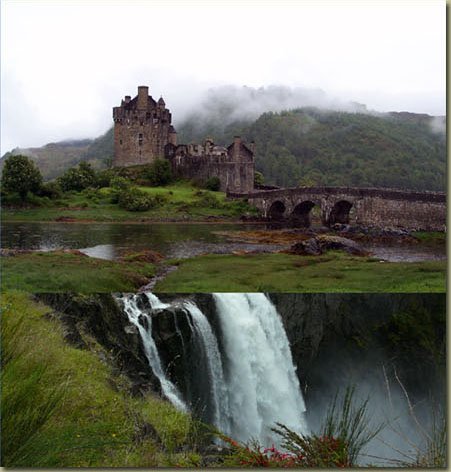
4. Уменьшаем размер замка Edit-Transform (Правка-Трансформировать):
5. Берем стерку с мягкими краями и стираем на слое эту область. Снова используя инструмент Crop удаляем лишнее с левой стороны, вырезая наше изображение: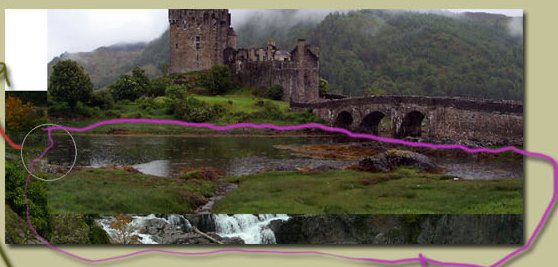
получим...
6. Используя инструмент Rectangular Marquee выделяем на слое с водопадом прямоугольную область: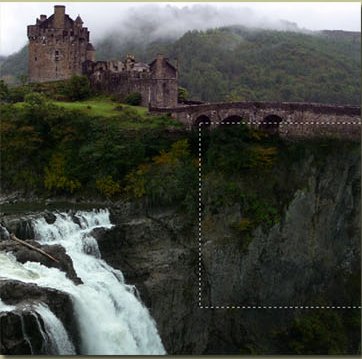
И дублируем слой, после чего преобразуем выделение, располагаем его в нужной части. Берем стерку с мягкими краями и стираем лишнее: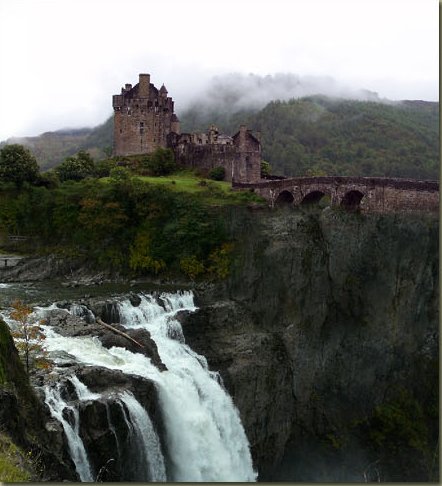
7. Открываем изображение с небом и с помощью инструмента Move перетаскиваем изображение на нашу картину. Слой с небом должен быть поверх всех слоев. Трансформируем фото с небом, отразим горизонтально и ставим настройки слоя как указано ниже: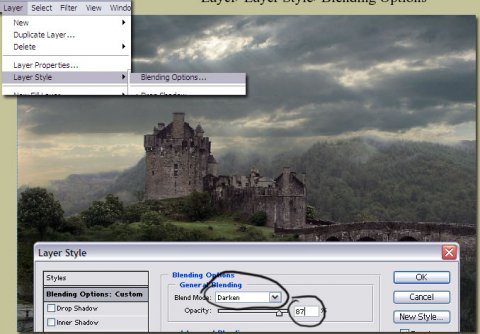
8. Смещаем небо немного вниз, чтобы темная часть была видна больше и стеркой с мягкими краями пройдемся по горизонту: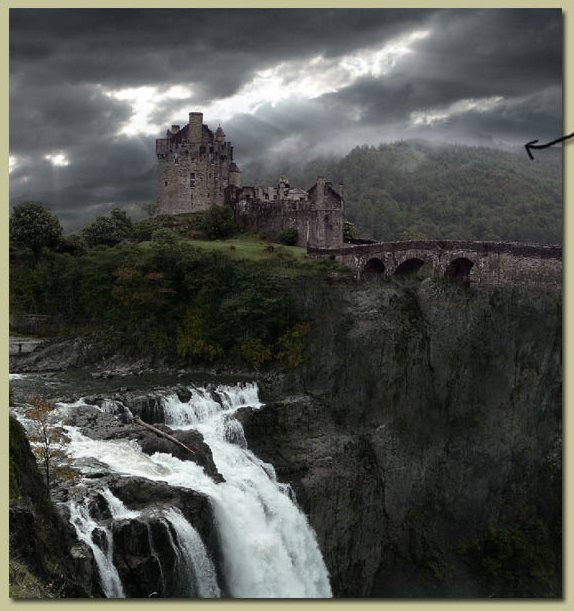
9. Далее идем в настройки изображения и уменьшаем насыщенность Image-Adjustments-Hue/Saturation, двигаем ползунок Saturation в лево. И так со всеми слоями.
10. Далее идем в меню Layer-New Fill Layer-Solid Color или Gradient и заливаем либо градиентом, либо чистым цветом, по желанию. Настройки смешивания слоя ставим Soft light (мягкий свет) Opacity 40%.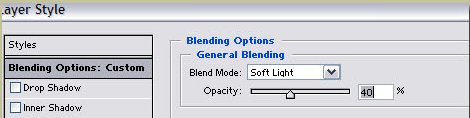
получаем
Можно добиться и такого эффекта, если поиграть с настройками цвета:


 Эпиграф в стиле tumblr (перевод windymind)
Эпиграф в стиле tumblr (перевод windymind)




























