Программа: Adobe Photoshop
Практика
Автор: Pulse
Источник: http://emotiondigital.artbb.ru
Создание реалистичных теней для сложных объектов

Иногда случается так, что необходимо правильно "вписать" объект в обстановку. Чем реалистичнее это будет выглядеть, тем больше изображение будет радовать глаз в итоге. Этот урок очень поможет начинающим коллажистам, ведь не всегда нужно использовать только техническую часть, - творческий подход играет здесь гораздо более значимую роль.
На этот раз мы попробуем вставить эту прекрасную барышню (предварительно мной вырезанную) на незамысловатый соответствующий фон. Естественно, должна получиться максимально приближенная к реальности ситуация.
Постараемся это осуществить.
Отделяем первым делом основной объект от нежелательного фона и помещаем на прозрачный. Дублируем слой (Ctrl + J).
Сразу же ставим этот слой на "Умножение" (multiply). А затем в стиле слоя ставим галочку на "Наложении Цвета" (color overlay). Выставим чёрный цвет (# 000000) и непрозрачность (opacity) убавим до ~90%, либо установим заливку (fill) на 98-97%.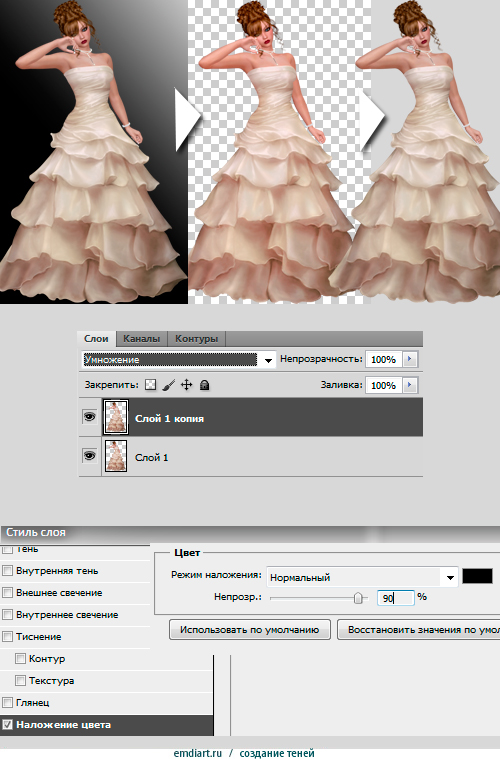
Получилась залитая чёрным цветом фигура. Чтобы повернуть тень в нужном направлении, выберем: Редактирование - Трансформирование- Наклон (Edit > Transform > Skew). После того, как появится рамка, обращаем внимание на значок в виде цели. Нам нужно переместить точку центра вниз, к подолу платья, в данном случае. И трансформировать слой так, чтобы был достигнут нужный угол тени (здесь нужно учесть, откуда будет падать свет).
Я взяла за солнечную сторону - правую часть картинки. Поэтому, следуя логике, тень будет падать на левую часть.
Чтобы тень оказалась реалистичной, поменяем местами слои - поместим слой с тенью под слой с девушкой.
Помимо всего прочего, не стоит забывать о физике: тень тёмная у основания объекта, но чем она дальше, тем светлее.
Воспользуемся быстрой маской (Q) для создания такого эффекта.
В этом режиме нужно выбрать чёрно-белый градиент и провести его соответственно - тёмной частью к основанию. После этого снова можно нажать на Q для того, чтобы маска исчезла. На скриншотах я заменила быструю маску на обычную и оставила её для наглядности, советую и вам пользоваться обычной маской - с ней лично мне работать проще.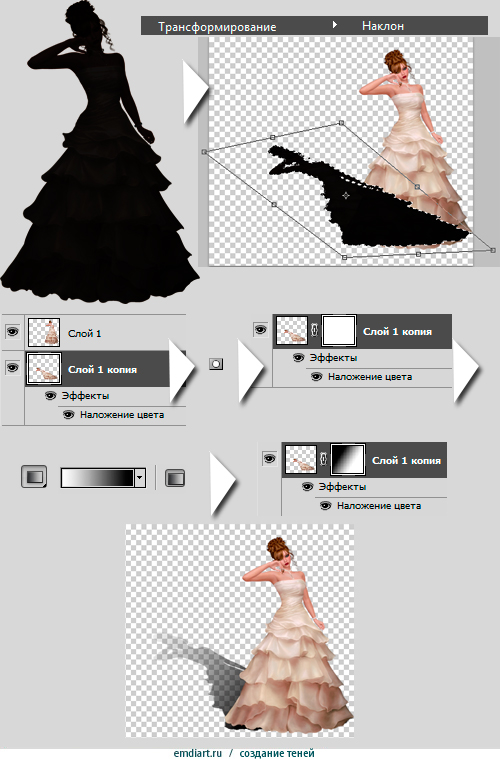
Главное правило теней:
чем дальше тень от объекта, тем ее края становится более размытыми («виньеточное» проявление, так называемое), чем длиннее тень, тем больше она расширяется и смазывается в светлой части. Поэтому не боимся транформировать её.
Итак, проделаем следующие действия:
Выделим тень (клик по миниатюре слоя с тенью правой кнопкой мыши при зажатой клавише ctrl). Применим растушёвку (Выделение - Модификация - Растушёвка (Select - Modify - Feather))
Выставим значение на свой вкус.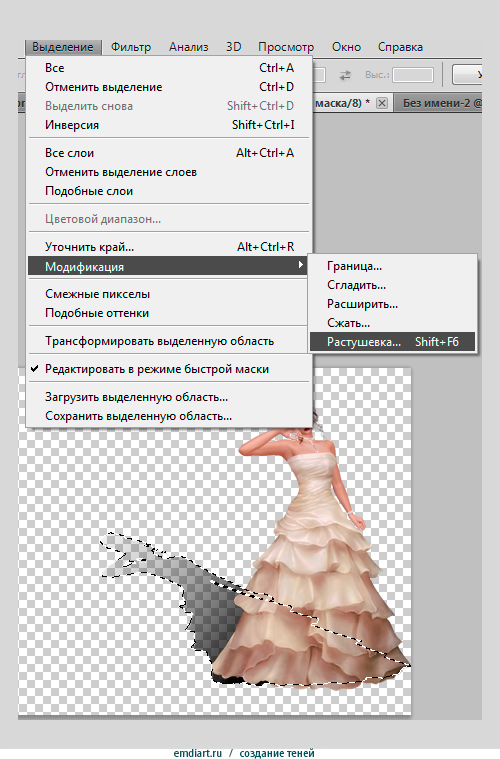
Применим размытие по Гауссу, опять-таки, на свой вкус (Gaussian blur)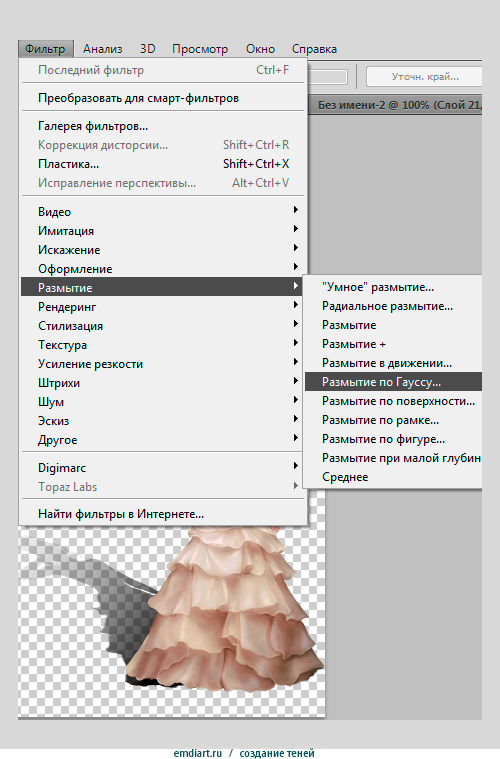
После проделанных операций можно переместить девушку с тенью на слой с тронным залом, а для большей убедительности, можно применить Свободное трансформирование (ctrl+t), искривив в нужную сторону имеющуюся тень, а также рендеринг-эффекты освещения (filter - render- lighting effects),выбрав прожектор и задав нужный угол освещения: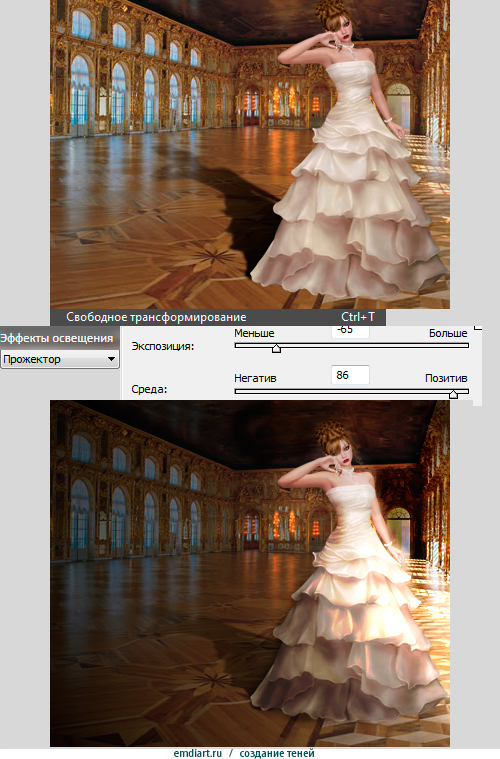
Придать окончательный, завершённый вид, поможет обычная мягкая кисть (b) чёрного цвета. Создадим новый слой, пройдёмся ей по необходимым частям объекта, поменяем непрозрачность (opacity) (при необходимости) и режим наложения на "Перекрытие" (overlay)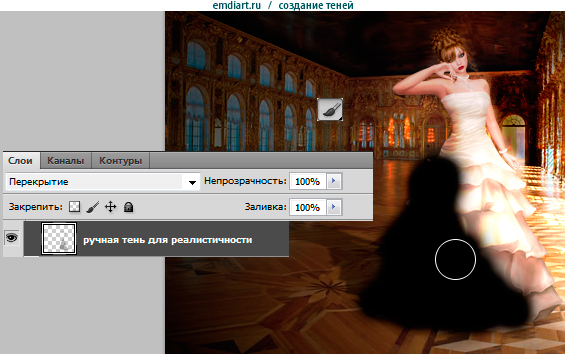
На горных, бугристых местностях, неровных покрытиях важно не забыть об искривлении тени. Регулировать тень можно посредством всё того же свободного транформирования и деформации.
Окончательный результат:
ПОСМОТРЕТЬ РАБОТУ "ИЗНУТРИ"
СКАЧАТЬ>>


 Эпиграф в стиле tumblr (перевод windymind)
Эпиграф в стиле tumblr (перевод windymind)
























