Программа: Adobe Photoshop
Практика
Автор: Pulse
Источник: http://emotiondigital.artbb.ru
В этом уроке я объединила информацию о способах создания различных рамок. Векторные, с использованием фотоэлементов, тиснёные и другие сложные обрамления всегда проще отыскать в интенете, но и своими руками можно аккуратно и строго обвести изображение, когда громоздкая оправа не требуется.
Приступим. На примере нашей картинки будут показаны основные способы создания рамок:
КАНТ
Для того, чтобы окантовать картинку, необходимо выделить весь холст. Для этого нажимаем комбинацию клавиш: Ctrl+A, или пользуемся стандартным инструментом "прямоугольная область", очерчивая целиком документ.
Итак, когда холст выделен, кликаем по нему правой кнопкой мыши. Выбираем "выполнить обводку" (Stroke) / или же Редактирование - Выполнить обводку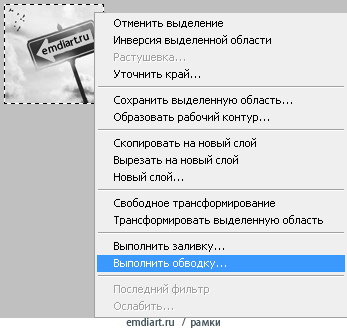
В появившемся окне настраиваем значения:
1. ширина канта (для примера, 1 пиксель)
2. цвет (здесь - чёрный)
3. расположение - внутри
4. наложение и непрозрачность можно настроить позже.
Результат:
УВЕЛИЧЕНИЕ ГАБАРИТОВ ХОЛСТА (Canvas)
Применяется в том случае, если кант нужно провести снаружи картинки, дабы не закрывать обводкой изображение изнутри.
В данном случае понадобится математика. Допустим, наша аватара размером в 100 пикселей. Мы хотим пустить канву размером в 5 пикселей. Учитываем размер имеющегося холста и добавляем к нему по 5 пикселей с каждой стороны (ширина-высота): 100+(5х2)=110 px
Теперь проделываем следующее:
В меню "Изображение" (Image) выбираем "Размер холста" (Canvas Size) или Alt+Ctrl+C
Можно поставить галку на "Относительная" (Relative) и ввести ширину рамки умноженную на два сразу для высоты и ширины.
Холст увеличится:
Если у вас открыто меню Цвет расширения холста (Canvas extension Color) в предыдущем окне, то сразу задайте нужный вам цвет рамки.
Если нет, - выбираем инструмент "заливка"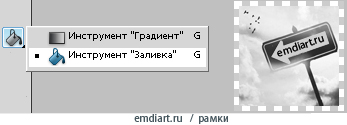
в палитре цветов корректируем нужный цвет и кликаем по прозрачной области на документе, образовавшейся вследствие увеличения холста.
Результат:
СТИЛЬ СЛОЯ
Всё вышеперечисленное (при нужном размере холста в случае обводки снаружи) можно проделать и в окне стиля слоя.
Правой кнопкой мыши по слою с картинкой - Параметры наложения (Blending Options)/а-ля двойной щелчок по слою.
Во вкладке "Обводка" (Stroke) можно сразу выбрать нужные значения. 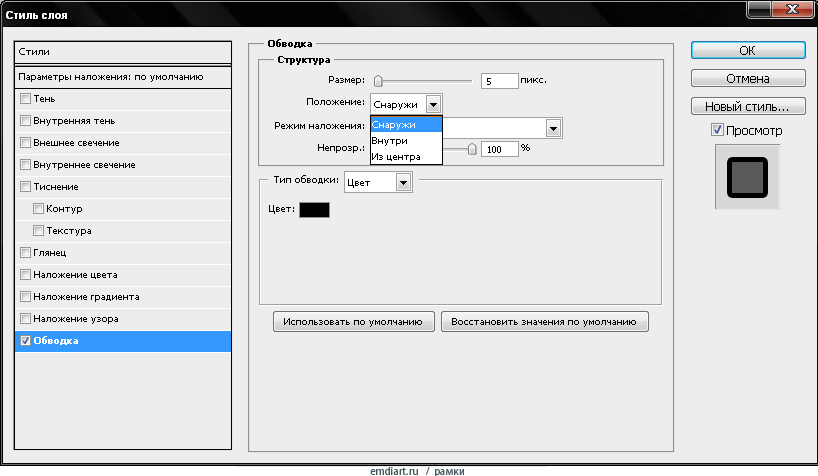
РАМКА-ПУНКТИР
Для создания этой рамки потребуется специальный паттерн, который придётся сделать собственноручно (читать Простейшие паттерны-узоры).
Создаём новый документ (Ctrl+N) - прозрачный, 2х2 пикселя. Инструментом "карандаш" ставим две точки соответственно скриншоту:
Определяем узор.
Идём в стиль слоя и во вкладке "Обводка" (Stroke) выставляем такие значения: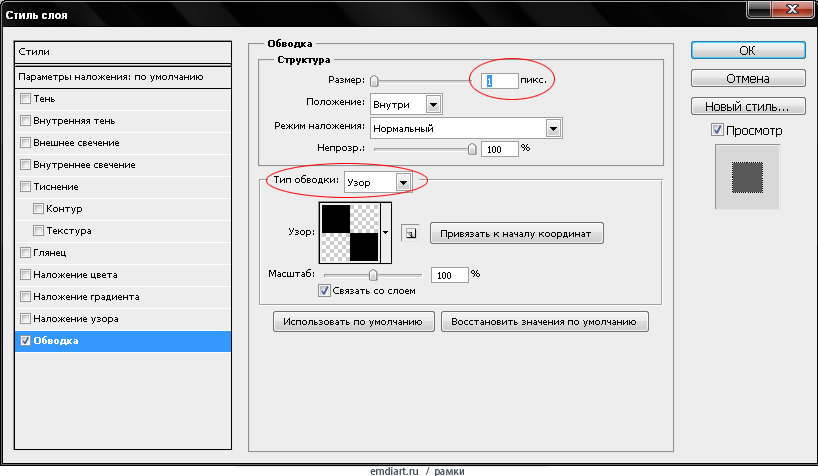
Результат:
Если увеличить холст паттерна и количество точек на нём, поэкспериментировать с цветом, то получится более заметный пунктир, подобный выделенной области:)
ВАРИАЦИИ С ФИЛЬТРАМИ
Здесь мы возьмём изображение покрупнее и поярче, дабы эффект наблюдался лучше.
ПИКСЕЛЬНАЯ РАМКА
Давно известный урок. Немного перефразирую, дабы в работе было удобнее.
Открыв картинку, берём инструмент "прямоугольная область" Rectangular Marguee Tool (M)
и выделям область посреди изображения. Чем дальше от края, тем симпатичнее эффект получится. Инвертируем выделение посредством нажатия клавиш Shift+Ctrl+I или в меню Выделение - Инверсия (Select - Inverse).
Не забываем включить режим быстрой маски: Q
Далее: Фильтр - Оформление - Фрагмент (Filter- Pixelate-Fragment). Проделываем последнее действие несколько раз. Допустим, раза 4 (повторить действие можно с помощью горячих клавиш: Ctrl+F)
После этого нужно отключить быструю маску (Q) и удалить лишний фон (Delete)
Для наглядности, поместила на белый фон:
РАЗБРЫЗГИВАНИЕ
Повторяем фактически те же манипуляции в первом шаге:
Выделяем в центре нужную область, инвертируем выделение, переходим к режиму быстрой маски Q
Вторым шагом идём в Фильтр - Штрихи - Разбрызгивание (Filter - Brush Strokes - Spatter). Выставляем настройки (по вашему вкусу), кликаем "ОК".
Выходим из режима быстрой маски Q и жмём Delete.
Результат:
АЭРОГРАФ
Выделить область - Инвертировать выделение - Включить режим быстрой маски.
Фильтр - Штрихи - Аэрограф (Filter - Brush Strokes - Sprayed Strokes), выставляем настройки по вкусу - ОК.
Выходим из режима быстрой маски Q и кликаем Delete.
Результат:
Используя фильтры, маски и другие инструменты программы, а также собственные фантазию и креатив, можно добиться очень интересных результатов. Надеюсь, этот урок помог вам разобраться с основными способами создания рамок. Удачи!


 Эпиграф в стиле tumblr (перевод windymind)
Эпиграф в стиле tumblr (перевод windymind)



 Пару дней назад потела, сама все методом тыка постигала
Пару дней назад потела, сама все методом тыка постигала
























